许多刚接触科研的同学可能会有使用服务器进行计算的需求,而服务器大部分都是基于Linux的,命令行的界面对于初学者比较劝退,学习曲线较为陡峭。本文正是针对Linux服务器的使用指南,不求深,但求实用。
本文主要内容:服务器登陆、文件传输、服务器使用(常用命令、实用工具推荐)、vscode/anaconda远程。
引言
首先常见的Linux服务器的系统主要包括debian系(debian、ubuntu)、redhat系(redhat、centos)这两类发行版,同一类发行版用法相似。对于初学者,我们只需要知道这两类系统的区别在于debian系用apt(包管理器)安装软件,redhat系用yum安装软件,除此之外,差距很小。除了软件安装方式的区别,其余Linux命令在不同发行版是通用的。具体判断方法是通过服务器系统根目录下的发行版信息文件,运行如下命令可以判断:
1
2
#如果以下命令正确输出,则说明是debian系,否则为redhat系
cat /etc/lsb-release
Linux 发行版是一个由 Linux 内核、GNU 工具、附加软件和软件包管理器组成的操作系统,它也可能包括显示服务器和桌面环境,以用作常规的桌面操作系统。
不过一般用户没有权限安装系统软件(即不能用包管理器安装,也不能安装到系统文件夹,只有管理员有权限),只能把软件安装在自己的账户下。要么通过编译安装,要么直接用可执行文件。
此外,大多数实验室的服务器通常都是集群服务器,包括许多台主机(即服务器节点)以及共享磁盘阵列,配有作业提交系统。一般会有一个管理节点,用于文件的管理,和简单的计算。此外还会有若干计算节点,需要从管理节点登陆计算节点。
服务器登陆
要使用服务器,首先我们需要先进入管理节点,这里可能有两种方式,一种是直接连接到Linux服务器,另一种是先连接到一个跳板机(安全起见),然后再连接到Linux服务器。由于PC和跳板机的系统可能不同,这里简单介绍五种场景的远程连接,大家按需取用:
- Win->Win
使用场景为Win的PC连接到Win的跳板。直接通过Win自带的远程桌面连接的功能即可(要求系统在家庭版以上),在搜索栏可搜到。输入IP地址,点击连接,然后输入管理员分配的用户名和密码即可。
- Win->Linux
使用场景为Win的PC连接到Linux服务器,或Win的跳板连接到Linux服务器。如果Win系统比较新(Win10),直接用cmd/power shell/windows shell就可以直接输入ssh IP进行连接。否则需要下载Putty或者Xshell等软件,Putty可在官网免费下载,Xshell可在官网申请免费教育版。
官网链接附在文末
-
Linux->Win
使用场景为Linux的PC连接到Win的跳板。推荐使用远程软件——remmina,Linux发行版一般自带,若需安装直接用包管理器安装即可。具体使用方法:设置协议为RDP,然后输入IP即可进行连接,还可以在设置里调节分辨率和共享文件夹。
-
Mac->Win
使用场景为Mac连接到Win的跳板。可以使用Microsoft Remote Desktop。
-
Linux/Mac->Linux
使用场景为Linux的PC或Mac,连接到Linux服务器或者Linux的跳板。这个直接打开终端,ssh IP即可。
登陆进来后,我们就进入了管理节点,当前路径为自己账户。倘若需要从管理节点进入计算节点,直接输入命令ssh xxx(xxx是节点名称)。
服务器文件传输
对于PC,一般是Win10、Linux、Mac系统,其命令行都自带一个工具scp,可以很方便的和Linux服务器直接进行文件传输,
scp使用命令如下:
1
2
scp -r PCpath XXX@xxx.xxx.xxx.xxx:Linuxpath
# 这里PCpath是你要传输到服务器的文件在你电脑上的路径,后面是服务器用户名、IP和目标路径
但如果服务器是通过Win系统的跳板登陆,则较为麻烦,需要先把文件拷贝到跳板。如果PC是Win10还好,可以直接复制粘贴。如果PC是Linux和Mac,则需要开启文件夹共享。Linux和Mac的文件夹共享设置的网页链接已附文末。
文件拷贝到跳板后,然后使用跳板上的软件再传输到Linux服务器上,比如Xftp(教育免费)。当然如果跳板机是版本较新的Win系统也可以用scp命令传输到Linux服务器。
此外,需要通过Win系统的跳板登陆的情况,也可以通过配置ssh的配置文件实现。参考网页链接已附文末。
服务器使用
登陆进服务器,我们就得到了一个命令行界面,怎么使用呢,这里介绍一些简单的命令,和一些实用工具。
Linux基础命令
Linux系统里,一切皆文件。文件操作命令很基础,例如:
1
2
3
4
5
6
7
8
9
10
11
12
13
14
15
16
# 当前路径(目前在文件系统下哪个位置(哪个文件夹))
pwd
# 列出当前文件夹下的文件和子文件夹
ls
# 创建一个名为Dir的文件夹
mkdir Dir
# 查看一个文档的内容,打印到界面
cat FileName
# 用vim编辑器打开或创建一个文档
vim FileName
# 将文件F1复制一份,并命名为F2
cp F1 F2
# 删除文件F
rm F
# 把F1移动到path路径下,并命名为F2
mv F1 path/F2
以及其他一些常用命令:
1
2
3
4
5
6
7
8
9
10
11
12
13
14
15
16
# 解压zip文件
unzip xxx
# 从网页链接xxx下载文件
wget xxx
# 测试与xxx主机间网络连通性
ping xxx
# 若有管理员权限。debian系,用包管理器apt安装管理软件。redhat系替换apt为yum
#安装xxx软件,apt-get也可
sudo apt install xxx
#卸载软件
sudo apt remove xxx
# 更新软件仓库
sudo apt update
# 更新软件及系统
sudo apt upgrade
更多命令参考网页链接附文末
Linux服务器实用工具
这里分别介绍下几个实用工具,包括vim——文档编辑,tmux——终端复用器(在断开远程时保持程序继续运行),top——后台查询。
vim
服务器端会自带且一般只有这一个文档编辑软件。我们需要了解一些基础使用,以应对简单的文档编辑工作。vim不同于普通的编辑器,它具有多个模式,通过键盘而不是鼠标来完成高效的文档编辑工作。主要是insert、normal、command三个模式。我们一进去vim是normal模式,这个模式下无法进行直接输入。要想打字输入,需要按下insert键或者i键(小写)才能在光标处输入字符或删除字符。要想退出vim,则需要按ESC键退出insert模式,来到normal模式,然后输入:wq(w代表保存,q代表退出)。
除了insert模式的基本使用,结合normal和command模式可以提高编辑的效率。下面介绍一些常用的命令。注意,输入命令时需要切换到英文输入。
normal模式(在insert模式按ESC键即可进):
1
2
3
4
5
6
7
8
9
10
11
12
13
14
15
16
17
18
19
20
21
22
23
# 剪切当前字符,大写为复制前一个
x
# 剪切当前行
dd
# 复制当前行
yy
# 复制剪切板内容到当前字符或当前行后,大写为复制在前面
p
# 剪切当前字符开始往后的10个字符
10x
# 剪切当前行开始往下的10行
10dd
# 复制当前行开始往下的10行
10yy
# 往下翻半页
ctrl+d
# 往上翻半页
ctrl+u
# 撤销
u
# 取消撤销
ctrl+r
command模式(类似于normal模式,但命令前有前缀,比如”:”、”/”等,且输入后敲回车执行):
1
2
3
4
5
6
# 保存退出
:wq
# 将全文中字符串A替换为字符串B,并逐个请求确认,去掉c则不提供确认(若字符串有特殊字符需要用正则表达式表达)
:%s/A/B/gc
# 寻找字符串xxx ,然后键入n跳转都下一个,N跳转到上一个
/xxx
更多命令参考网页链接附文末
tmux
服务器跑程序时,一时半会跑不完,而我们又不能一直开着远程,这时就需要用到tmux——终端复用器。
具体安装方法如下:
1
2
3
4
5
6
7
8
# 有权限且联网,如果是redhat系,apt改为yum
sudo apt install tmux
# 否则需要下载,推荐下载appImage,开箱即用
# 倘若服务器联网直接在命令行下载即可,否则需要在PC上下载,然后传输到服务器。
wget https://github.com/nelsonenzo/tmux-appimage/releases/download/tmux3.1b/tmux-3.1b-x86_64.AppImage
# 然后在.bashrc文件最后加上一行(vim ~/.bashrc)
alias tmux="path/tmux-3.1b-x86_64.AppImage"#path是你放置AppImage的位置
比如你需要运行一个python程序,然后退出远程时保持程序的运行,使用方法如下:
1
2
3
4
5
6
7
8
9
10
11
12
13
14
15
16
# 新建一个tmux会话
tmux
# 在这个会话的后台运行这个程序,这里不加&,则需要使用快捷键来退出会话
python xxx.py &
# 退出这个会话,使这个会话在服务器后台运行
tmux detach
# 退出远程
exit
## 重新进入远程
# 进入上一个会话查看运行结果
tmux
# 运行成功,关闭当前tmux会话
exit
# 退出远程
exit
这里一个tmux会话相当于一个可以使之在后台运行的终端
如果想要跑多个程序则需要了解更多命令,如下:
1
2
3
4
5
6
7
8
9
10
11
12
13
14
15
16
# 列出当前的tmux会话
tmux ls
# 进入新会话,会话会自动编号
tmux new
# 进入新会话,命名为xx
tmux new -s xx
# xx是会话的编号或名字
tmux a -t xx
## 快捷键-都是先同时按住ctrl和b键,然后松开再按另一个键
# 退出当前tmux会话
ctrl+b+d
#在当前会话打开新的一个窗口,窗口会自动编号
ctrl+b+c
#切换到当前会话的窗口1
ctrl+b+1
对于exit命令,表示关闭当前窗口(若一个会话有多个窗口)或会话,或者关闭当前终端(即退出远程)
我们可以通过开多个会话来运行多个程序,也可以一个会话开多个窗口。此外,tmux更多命令和快捷键,如分屏等,参考博客链接已附文末。
top
服务器自带。用来查看服务器的后台、负荷的命令行工具,Linux系统自带。直接在命令行键入top,就会出现各种信息,按q键退出。
vscode/anaconda远程
这里介绍下两种常用的远程程序运行的方案。
vscode
很多人都在使用vscode,这里介绍下vscode的远程功能。先安装插件Remote-SSH,然后界面左边会出现一个远程管理的图标,如下图,点击加号新建一个远程连接,按照提示输入Linux服务器的:username@IP,接着输入密码即可连接。连接后,vscode会自动在服务器上安装所需要的代码运行插件。
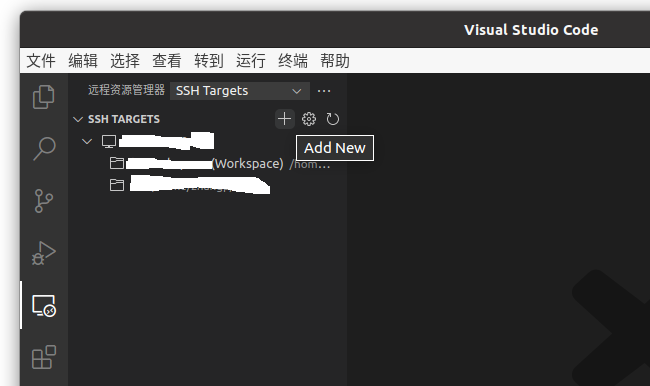
这样我们便可以在PC上用vscode写代码,然后在服务器上运行了。
但如果需要通过跳板登陆则相对麻烦,参考网页链接附文末。
anaconda
此外,我们也可以通过在服务器上安装anaconda,并运行jupyter notebook,然后在自己PC的浏览器上输入链接和口令来远程编辑运行程序。安装anaconda及源的配置参考往期推送Ubuntu配置指南的anaconda部分。
不过,小编最喜欢的一种方式是结合vscode和anaconda的优势,anaconda提供环境,vscode提供远程和文件编辑功能,用vscode的notebook插件,在vscode里运行notebook。
写在最后
小编也是最近才熟悉了Linux服务器的使用,于是现学现卖总结成了这篇推送,希望能够帮到大家。BTW,推荐一个更好的学习Linux的方法——直接在PC上装一个Linux桌面版(比如Ubuntu双系统),强迫自己熟悉Linux的使用,系统配置可以参考Ubuntu配置指南。当然现在Win的Linux子系统也很不错,后续可能会有介绍,大家可以期待一下。