为什么用Linux
- 基本不玩游戏,设计相关需求不多
- Linux适合编程,指几乎所有编程,甚至可以结合marpit,用markdown写Pre
- Linux——键盘党的福音
- Linux——不蓝屏
- Linux的操作逻辑完全不同,在熟悉后可以极大提高你对电脑的控制
一些例子说明
- 把一个目录包括子目录下所有文件的文件名中的一个字符串替换掉
1
find . -name "*xxx*" -exec rename 's/xxx/yyy/' {} \;
- 把一个目录包括子目录下所有文件名带xxx的文件中的字符串zzz替换为yyy(yyy/后加上g,就是每行所有都替换)
1
find . -name "*xxx*" -type f -exec sed -i -e 's/zzz/yyy/' {} \;
- 把数据文件按行,每一百行切割一次(也可以按字节)
1
split xx.txt -l 100 yy.txt
- 获取txt数据文件前100行,并输出到一个新文件
1
head xx.txt -n 100 > xx100.txt
- 让电脑每隔10分钟自己输出当前ip,并上传更新到云盘
1
2
#crontab -e
*/10 * * * * /usr/bin/curl myip.dnsomatic.com > /path/to/seafile/pc.ip
- …
为什么是双系统
- 偶尔需要用Win剪视频
- 偶尔想要想要玩游戏
- 偶尔需要用PPT
当然,有两台电脑就可以不用双系统了:dog:
为什么选择Ubuntu
- 用户群体最大
- 系统维护更好
- 遇到网上更容易找到解决方案
ubuntu双系统安装
准备安装盘
系统建议
个人用的话建议ubuntu20.04.3,最新的LTS版本。不过其他版本的安装大同小异。注意一点,ubuntu18.04及更高版本,才可以直接系统内大更新。
- 下载: 校内tuna镜像网站,搜索ubuntu,点击ubuntu-releases,点击20.04.3,下载ubuntu-20.04.3-desktop-amd64.iso
LTS: Long Term Support, 长期支持版本
刻录
- 需要准备一个空U盘(需要格式化)
刻录到U盘(真$\huge\cdot$刻录)
- 刻录工具:推荐用balenaEtcher
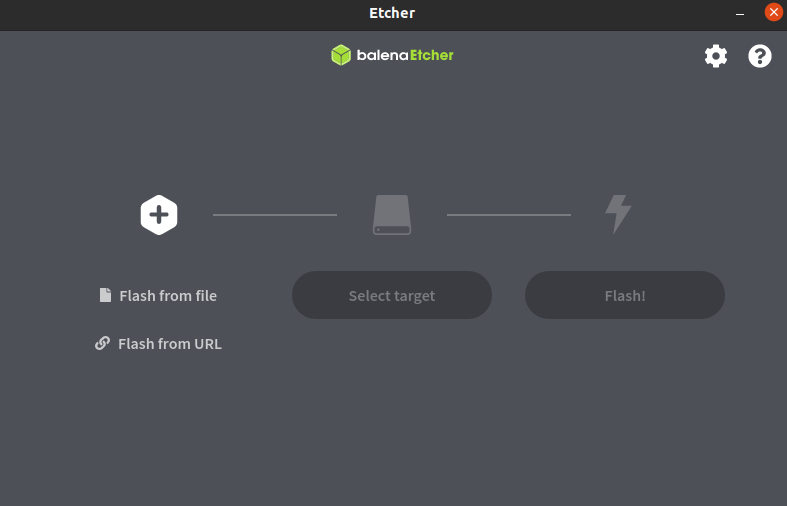
- 选择flash from file,然后找到你下载的iso文件;target选择你的U盘,然后flash即可。
- 优点:快捷
通过ventoy工具
ventoy可以把你的U盘变成一个多系统安装工具。安装任意系统,只需把对应的iso文件放入U盘的iso文件夹里。而且U盘剩下的空间还可以用来储存其余个人文件。
如果你经常需要装各种系统或使用PE,那么这样一个U盘可以满足你的所有需求。
具体下载和使用参考官网。你需要做的大致是这样: 下载ventoy*.exe,然后安装这个软件,然后进入这个软件,通过提示用这个软件来改造你的U盘。最后一步只需要把你下载的ISO放到U盘(ventoy)的iso目录下。
科服同学可以直接在nas上下载,老毕也写了详细的教程
安装前
- 关闭Win快速启动。控制面板->电源和睡眠->其他电源设置->选择电源按钮的功能->取消勾选启用快速启动。我的理解是开启这个,win关机了,但没完全关,因而会影响你的ubuntu使用。我遇到过的是,导致无法写入Win下的盘。
- 通过Win自带的磁盘分区或DiskGenius划出一块区域给双系统,并在Ubuntu分区右键点击删除卷。
- 重启进入BIOS关闭secure-boot
- 切换引导到安装盘->开始安装!
进入BIOS的快捷键一般是F2,切换引导快捷键一般是F12。如果不是上网查看即可。
系统安装
切换到安装盘引导后,会进行iso完整性检查,可以等它走完,也可以Ctrl+C跳过(一般不会有问题),
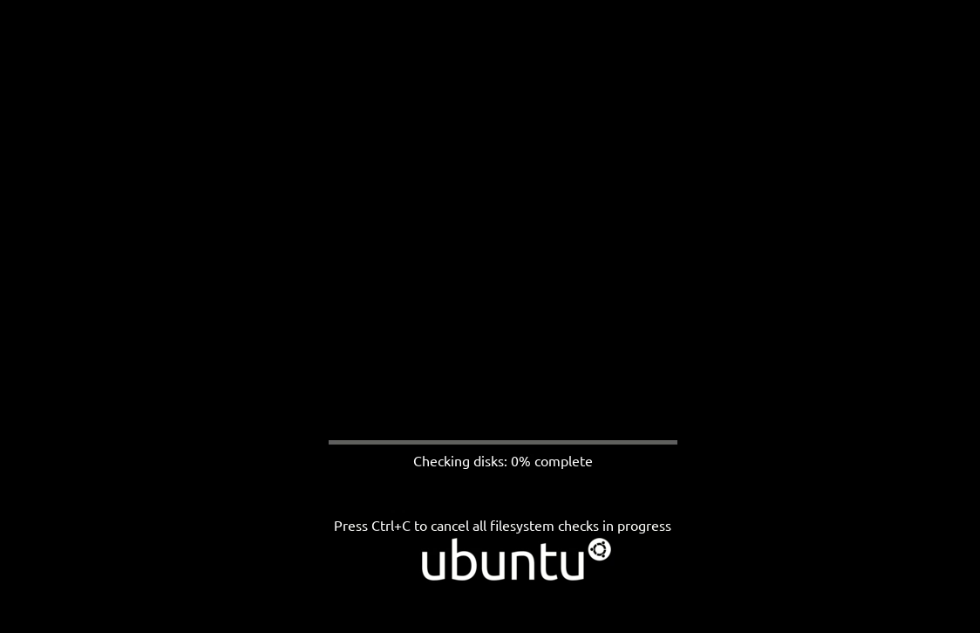
然后点击Install Ubuntu即可,
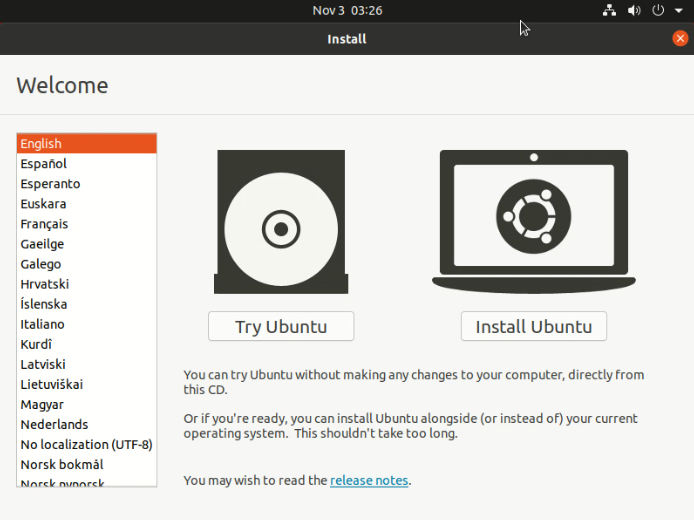
接下来是语言选择,建议就用默认的英语(中文的话后续使用会带来一些麻烦)。
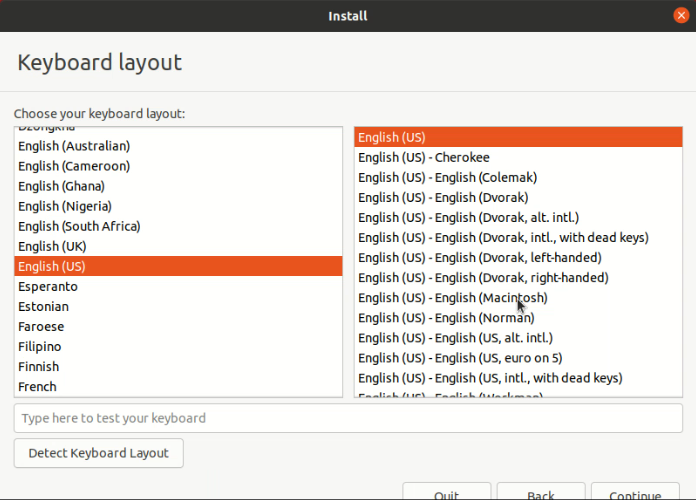
然后是选择怎么装,如果想要用ubuntu自带的许多软件就点击Normal。但其实自带的很多不好用。建议选Minimal,已经包括了浏览器等基本软件。在其他选项里,建议取消勾选Download updates,可以在进系统后换一个镜像源再更新;一定要勾选Install third-party,这样会帮你装上合适的驱动。然后点击Continue即可。
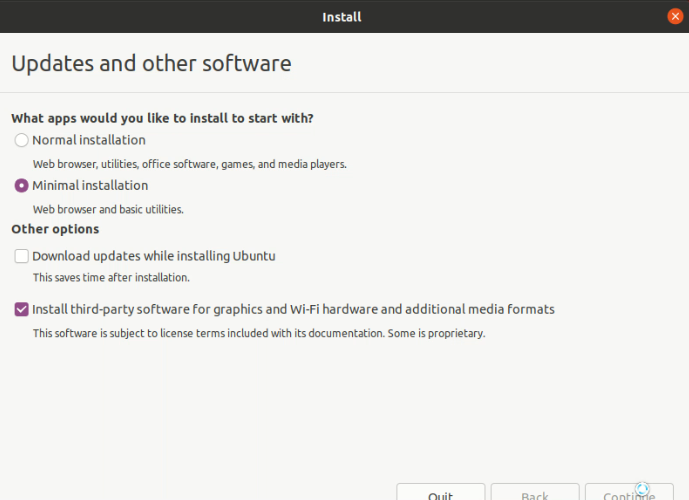
然后是安装位置及分区,我是装虚拟机Ubuntu截的这些图。对于双系统,一般第一个是Install alongside with windows-boot-manager,通过这个选项,前面就可以不分区,然后它会自动帮你分区(只需要你在下一个界面选择给ubuntu多少空间),并自动把引导和windows的引导安装在一起。
不过保险起见,建议选择Something else,这个选项需要提前分一个Ubuntu的区。
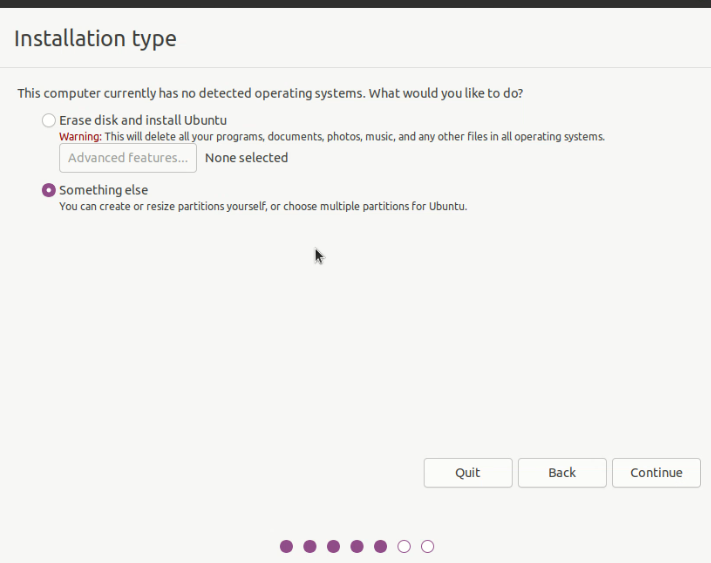
然后会进入下面的界面,点到freespace,然后点击”+”,如下选择就行,接下来在Device for boot loader这一项,选择有windows-boot-loader字样的,然后点击Install即可。接下来就是较长的安装环节。
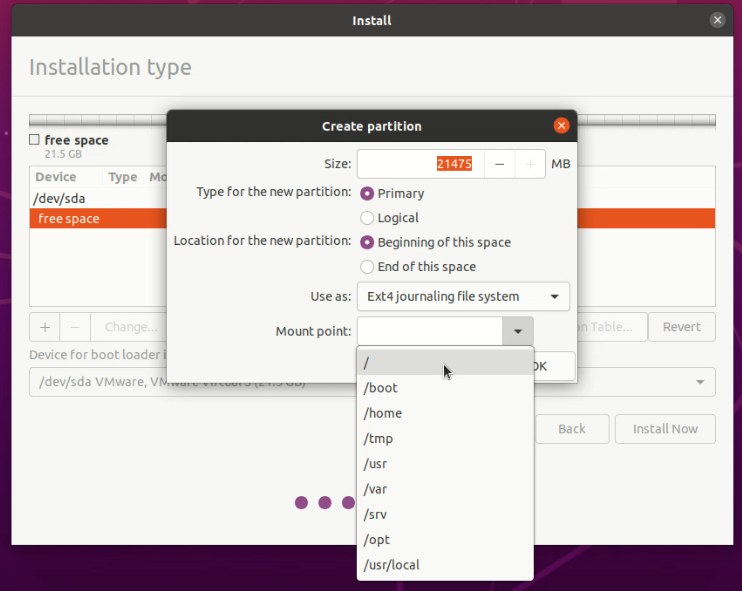
然后会进入用户名和密码设置阶段,建议密码不要设置太复杂,后面需要经常输入。接下来会提示你restart now,重启后会让你拔出安装介质然后回车,这些跟着走就行了。然后就装好了!
可能的问题
BIOS相关
老机器
-
对于较老的电脑,BIOS可能只有Legacy模式,这就比较麻烦了,似乎分区方式和安装流程都不太一样,我还没遇到过,参考下这个
https://zhuanlan.zhihu.com/p/61426828
其他
这里有一些其他相关项,我也没弄过,如果你引导不了试试吧
-
USB UEFI BIOS Support 设置为 Enabled
-
UEFI/Legacy Boot 设为 UEFI Only
系统相关
进入后可以把软件源换成阿里云的镜像(不晓得为啥,清华源最近突然用不了了),然后可以更新下系统和软件。但一定要注意,有时候更新系统会导致内核和驱动不匹配,需谨慎。可以做的是,检查下dkms模块(在内核更新时适配驱动)有没有装好。
开机黑屏
1
2
3
4
5
6
7
8
#未能开机前的方法
在grub2界面ubuntu选项上,按e,定位到有"quite splash"的行的末尾,空一格,然后加上 nomodeset。然后F10启动系统
# 注意,这里是用于Nvidia显卡,其他家的显卡我就不知道了
#开机后的方法
sudo gedit /etc/default/grub
# quiet splash修改为quiet splash nomodeset并保存
sudo update-grub
系统报错
遇到过两次,但似乎没有什么要紧的问题,强迫症可按照下面方法解决
关掉提示,删掉crash文件,并禁用报告
1
2
3
4
5
6
sudo rm /var/crash/*
sudo vim /etc/default/apport
#Change the enabled=1 to enabled=0
sudo stop apport
可以参考:
https://www.unixmen.com/system-program-problem-detected-fix-remove-ubuntu/
https://itsfoss.com/how-to-fix-system-program-problem-detected-ubuntu/
linux使用建议
一些逻辑
- 大部分事情都可以通过命令行——在习惯后会发现更高效
- 系统权限更加清晰可控,也要求使用者需要更加谨慎
- 一切皆文件,比如,磁盘的使用需要挂载,这里挂载相当于是把物理磁盘和一个可以操控的文件夹连接起来
- 大部分用需要用鼠标解决的问题你都有快捷键,以及其他解决方案
- 大部分你能想到的文本操作linux都自带
- 命令学习途径
- utools——一个软件,通过安装linux命令这个插件可以快速查找一个命令的用法
- xxx –help
- man xxx
- 搜索
一些命令
文件和文件夹操作
- cd
- ls
- cp
- mv
- rm
- mkdir/rmdir
- rename
- z
- extract
- cmp
- find
文本相关
- cat
- more
- less
- head
- tail
- grep
- diff
系统工具
- mount
- wget
- ping
-
ssh,scp
- rsync
- top
- …
基础的配置建议
相比于原装系统,通过简单的配置,就可以将使用体验大幅提升
更换系统软件源
最近Tuna的源不知为何不好用了,可以更换为阿里云镜像
更换方法:
在镜像网站中选择ubuntu版本 ,复制框内所有。使用快捷键ctrl+alt+T进入命令行按如下流程操作:
1
2
3
4
5
sudo cp /etc/apt/sources.list /etc/apt/sources.list.bak#备份
sudo gedit /etc/apt/sources.list #换源,用前面复制的替换掉文件里的内容
sudo apt update #将更新传给apt(即软件管理器)
sudo apt upgrade #更新软件和内核
sudo apt autoremove #清除不再需要的依赖
搜狗输入法
- 需要打开language support(win键盘查找),应该会提示你需要下载一些东西。检查下有没有中文,没有就点击install/remove languages安装它。
- 去官网上下载linux版本,下载好了直接双击安装。
- 再次进入language support,切换keyboard input method system 为 fcitx 。然后可能需要重启才能生效。然后进入fcitx configure,删掉现有的input method,然后点击”+”,取消框选”only show current language”,然后搜索sougou,添加上即可。
微信
不过这个途径最近可能有问题,很玄学。遇到一个案例是各种deepin-wine的项目以及原生的wine都不行,但把系统升级到22.04就行了。
安装方法:
1
2
3
4
5
6
7
#1.添加仓库:
wget -O- https://deepin-wine.i-m.dev/setup.sh | sh
#2.安装微信:
sudo apt install com.qq.weixin.deepin
#3.安装QQ:
sudo apt install com.qq.im.deepin
配置终端——oh-my-zsh
为终端配置补全、高亮等功能。
1
2
3
4
5
6
7
8
9
10
11
12
13
14
15
16
#安装zsh,git
sudo apt install git zsh
#切换到zsh
sudo usermod -s /bin/zsh username #改为你的用户名
cd #进入用户目录
git clone https://gitee.com/jklash1996/ohmyzsh.git .ohmyzsh
cd .ohmyzsh
cp templates/zshrc.zsh-template ../.zshrc #拷贝配置模板
zsh oh-my-zsh.sh #安装ohmyzsh
#装另外两个插件
cd custom/plugins
git clone https://github.com/zsh-users/zsh-autosuggestions.git
git clone https://github.com/zsh-users/zsh-syntax-highlighting.git
进入zsh的配置文件.zshrc (gedit ~/.zshrc), 找到plugins=(插件) 这句话,在括号添加这些插件(空格或空行隔开每个插件,一开始只有git插件):
1
2
3
4
extract #解压各种格式压缩文件
z #根据使用历史,比如xxx为一个路径的关键词,直接"z xxx"就可以跳转到该路径参考:https://github.com/rupa/z/
zsh-autosuggestions #补全
zsh-syntax-highlighting #语法&高亮
然后退出文件保存,进入命令行执行:
1
2
source ~/.zshrc
#使以上配置生效
一些小工具
- trash-cli(解决linux下rm容易误删除问题)
安装trash-cli:
1
1 sudo apt install trash-cli
功能有:
trash-put: 删除文件和目录(仅放入回收站中)
trash-list :列出被删除了的
trash-restore:从回收站中恢复
trash-rm:删除回收站中的
trash-empty:清空回收站
为了方便使用将以下别名设置加入 ~/.zshrc文件最后:
1
2
3
4
5
6
alias rm='trash-put'
alias rml='trash-list'
alias rmr='trash-restore'
alias rmrm='trash-rm'
alias rme='trash-empty'
alias rmt='/bin/rm' #系统的rm,建议且只建议在批量删除或删除大文件时使用(速度较快),其他时候都使用 rm
-
Screenshot(自带),快捷键在设置(settings)里的key boards里找
-
top,一般自带。用来查看服务器的后台、负荷的命令行工具,Linux系统自带。直接在命令行键入top,就会出现各种信息,按q键退出。
linux重要配置文件
- /etc/fstab
用于挂载,如过需要用win下的盘,可以通过这个实现自动挂载,可以参考我的:
1
2
3
4
/dev/nvme0n1p4 /mnt/data ntfs defaults 0 1
#这里/dev/nvme0n1p4是我的数据盘的名字,可以通过sudo fdisk -l查看
#在这个之前需要先创建data这个目录
sudo mkdir /mnt/data
- /etc/default/grub
用于自定义grub2,比如主题、以及自动保存
- /etc/profile
系统级的shell配置文件,但一般我不用,只用个人目录下的
- crontab -e
定时命令,比如定时把主机的ip同步到gitee上,然后你的其他机器就可以实时获取
- /home/username/.zshrc(或.bashrc)
用户级shell配置文件,比如设置别名(alias,把一些不想敲的命令缩短),比如
1
alias ab="conda activate base"
以及其他各种配置
进阶使用
Shell
最开始的例子只涉及皮毛,值得深入学习。由于小编也只会些皮毛就不多说了。
vim
- 文本操作利器
- 宏替换
- 快速定位
- …
- IDE——通过配置插件可以很好地实现大部分语言的IDE功能
- 补全
- 高亮
- 查看函数定义
- 调试
各种快捷键-及自定义设置
不知道的搜索,然后孰能生巧。
